Categories
- Billing
- General
- Insights
- Legal and TOS
- My Account
- Peerlogic Voice
How To Use The Peerlogic Pro Mobile App
Learn how to use the Peerlogic Pro Mobile App! This article details how to access and navigate our mobile app to extend your front office to anywhere you go!
Features:
The Peerlogic Pro Mobile App allows you to answer calls, check voicemails, send messages, and make outbound calls from your office number anywhere you go! By logging in under your extension information, you are able to use your mobile phone as a wireless desk phone and manage calls from outside of the office. The mobile app allows you to check your personal voicemail box as well as any voicemails left in call queues. You are also able to send and receive messages under the “Chat” tab. To control when you receive calls and when you do not receive calls, simply by logging in and logging out according to when you would like to be active!
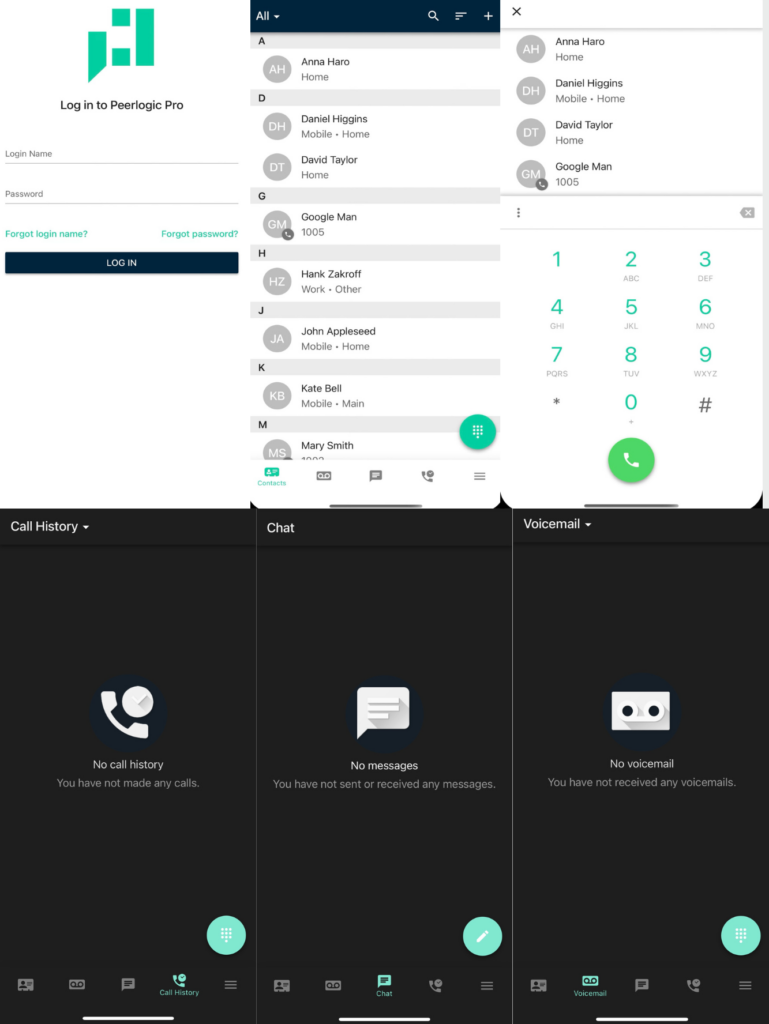 Steps:
Steps:
1. Begin by visiting your mobile phone’s app store and search “Peerlogic Pro”.
2. Select “Download”
3. Navigate to your email and open the “Welcome Email” you have received (for more details see “How To Sign In From a Welcome Email” and “How To Send a Welcome Email”).
4. Create a password and voicemail pin (we recommend using the same as your Peerlogic Voice Domain login)
5. Navigate to the Peerlogic Pro App and sign in using the “Welcome Email” credentials.
6. Allow notifications and select your contact preferences.
7. Remain logged in as long as you would like to be receiving calls, log out once you would like to stop receiving calls.
FAQ:
Q: How do I check my voicemail on the mobile app?
A: For your personal user, simply select the “Voicemail” Tab where they will be stored. For Main Queue and After Hours Queue, navigate to the dial pad, dial 5000, when prompted enter 4001, and enter 4001# for the password. For further details see “How To Check A Voicemail”.
Q: How will the calls appear when I make outbound calls?
A: The calls will show the practice’s phone number and caller ID.
Q: How will I know it is a work call?
A: The calls will be labelled with “Peerlogic” before the caller ID to indicate that it is a work call.
Q: How do I silence calls?
A: If you wish to stop receiving calls, simply log out of the app and you will no longer receive calls.