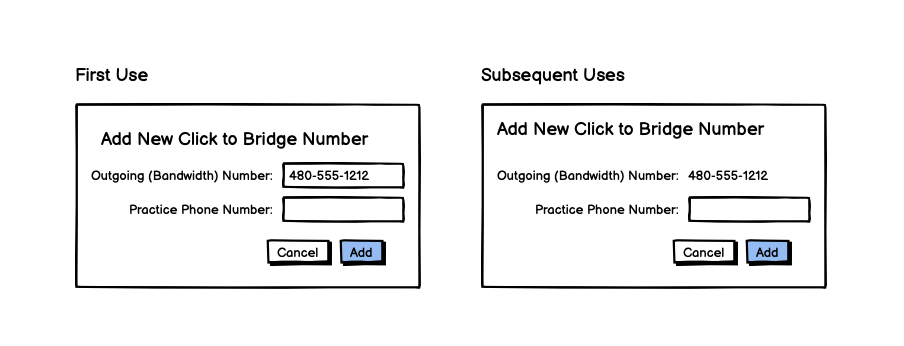Categories
- Billing
- General
- Insights
- Legal and TOS
- My Account
- Peerlogic Voice
New Title
Learn how to create time frames and enable them in the inventory!
Steps:
1. Navigate to the “Timeframes” tab
2. Select the name of your practice highlighted in blue
3. Select the “Add Time Frame” button
4. Name the time frame and select “Days of the Week and Time.”
5. Select the check marks next to the days of the week you would like to have the time frame active
6. Select the endpoints you would like the hours to be active
7. Select “save.”
8. Navigate to the “Inventory” tab and select it
9. Select your main number, select “Add Time Frame,” and select your new time frame from the dropdown menu
10. Under “Treatment,” select how you would like calls to be routed, and under “Destination,” select where you would like it to be routed
11. Drag the time frame to the top and select save
12. Repeat steps 9-11 on all available numbers
*Important notice: the “Default” time frame must always be at the bottom as it is a catch-all time frame, and if it is on top, all other time frames will defer to that one and not be effective
FAQ:
Q: Why is the order of the time frames important?
A: The software reads the time frames in cascading order, recognizing what is on top first. This means that the smallest or most important time frame must be on top to become active; if a larger time frame is on top, it will always defer to that and not filter to the intended times.
Q: What is a “default” time frame?
A: The “default” time frame fills the gaps of all other time frames. It is a catchall that essentially spans 24/7, so it will fill any space not taken by other preset time frames. This also means that if it is set over other time frames, it will prioritize the default routing and not abide by other time frame routings.